Switch From Nmm To Mo
Awhile back, after hearing from several people that MO is better than NMM I was convinced into switching. I was informed that it was a painless process and that MO had a way to take your NMM data and convert it over. However, MO seems to ignore a lot of the mods I had and they no longer work; for example Magic duel reborn. Bring your discount. We'll match it. With T-Mobile, you get amazing benefits–like Netflix on us, taxes & fees included, and so much more. Now, there’s an even better reason to switch. We’ll match your employee, affiliate, or military discount, up to $15 for single lines and $30 total for 2+ lines.
Overview
One of the major bonuses of using the Nexus Mod Manager (NMM) over manually installing your mods is that it makes it a lot easier for you to actually download and install mods off of the Nexus sites. If you do not use a mod manager you have to manually download and save your files to your hard-drive and then either manually extract files in the proper game directories, or use a mod manager to load the files. NMM takes care of all of this in the background, which really speeds up the modding process.
This quick tutorial page assumes that you have already installed NMM and have it setup ready for modding.
Downloading files

In order to install a file, you need to first find the file on the Nexus site you are using and download it using the 'Download with manager' button. NMM comes with a built-in download manager which will automatically download files that you select.
- Navigate to the file page of a file you would like to download and install
- Click on the 'files' tab
- Find the most up-to-date main file listed and press the 'Download with manager' button
What happens next depends on whether you are already running NMM in the background.
- If NMM is already running then the file you selected will be added to the Download Manager tab and the download will start automatically.
- If NMM is not already running then NMM should start automatically, and then continue to add the file to the Download Manager tab and download your file.
Note: Some files may not have a 'Download with manager' button. This is because the author has selected not to allow the button to be shown on that file page. This is normally because the file does not work with NMM.
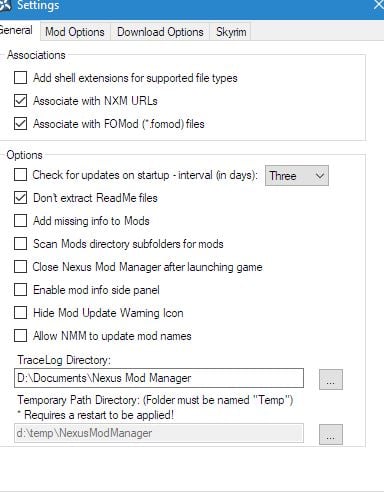
The Download Manager
The Download Manager tab (located at the bottom of the program by default) is where all your downloads are displayed for the current session. You can download more than one file at a time, and all the files you are currently downloading or have completed downloading will show in the Download Manager tab until you close the program.
When you click the 'Download with manager' button the file you selected will be added to the Download Manager tab. Each download you have running will show details about the progress of your file downloads, including how fast you are downloading, how long NMM thinks your download will take (based on your download speed) and the percentage of the download completed.
You can control certain aspects of your file downloading using the buttons to the left of the download manager. These buttons are:
- Cancel - cancels the selected download in the Download Manager and removes the file from your hard-drive
- Remove - removes the selected download entry from the Download Manager (note: if you remove a completed download this *will not* delete the file! It simply deletes the file from the list in the Download Manager)
- Pause - pauses the download you have currently selected in the Download Manager
- Resume - resumes a paused download, if you have a paused download selected
When a download is completed the 'Overall progress' column will show 100% and the 'Status' column will read as 'Complete'. At this point your file will be added to the 'Mods' tab where you can manage your new file.
Note: when a file is completed it has been fully downloaded but it has not yet been added to your game, you need to activate the mod (details are below)
Switch From Nmm To Mo
Activating a file
Once a file download has been completed NMM will automatically add the file to the 'Mods' tab. The Mods tab contains all the mods and files that you have downloaded or added to your game manually.
The Mods tab contains a few details about all the files you are currently using:
- The checkbox tells you whether the mod is activate or inactive.
- An active mod is installed and has been added to your game
- An inactive mod has not been installed in to your game, but is available to be installed
- Name - The name of the file. You can edit this like you would a file on your computer by slowly clicking the name twice
- Version - The version of the mod you have downloaded
- Latest Version - The most up-to-date version of the mod you have downloaded according to the Nexus sites
- If your current version is not the same as the latest version a yellow triangle will be shown, indicating your file is out of date
- Author - The author of the mod
When you download a file it will be added to the Mods tab, but it will not be active (which means it won't show up in the game until you activate it). NMM does not automatically activate mods as there is a chance your downloads will conflict with currently installed files, and we think it's best if you manage this process manually so you do not inadvertently break your game.
To activate and install a mod simply select the mod within the Mods tab and click the 'Activate' button. To deactivate and uninstall a mod simply click the 'Deactivate' button. You can also double-click the mod in the list to activate or deactivate mods. Deactivating mods simply removes the files the mod used from the game folders and removes the content from your game. However it does not delete the archived file, so you can deactivate and activate mods you have within the Mods tab without having to redownload the files.
Once a mod has been activated in the Mods tab it should be installed and added to your game, ready to be used. You do not need to do anything else. Simply run the game.