How To View Vouchers In Tally
Gateway of Tally DisplayDay Book. In day book select a period,Here I have chosen entire financial year. In the right hand bottom, click on Range button. Or use shot cut key Alt + F12. In the range information screen.Set range as. Voucher having Narration. Narration Containing. Voucher having narration containing the word ‘Pizza’. Sep 29, 2018 How to view canceled voucher in tally erp 9. To view the cancelled voucher, you have to go to. Gateway of Tally Exception ReportsCancelled Vouchers. A list of cancelled vouchers will be displayed.as shown in the image. You can also see canceled vouchers in Reports like daybook, sales register, purchase registers etc.
Many are asking, how to find out the user responsible for creating, editing and deleting a particular voucher or masters in tally. Tally allows us to track the user activity by enabling audit feature in security control.
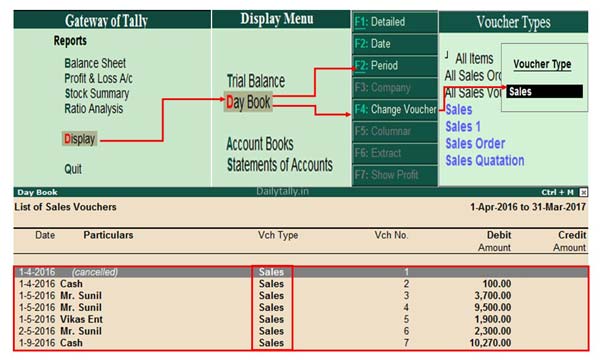
This is helpful for large scale organization employing more than one account staffs, and can avoid disputes among the staff with regards to a wrong entry. By using this feature management can analyze the performance of staff better.
Before reading this lesson you must read how to create users and security control here.
Step 1
The First Step for tracking user activity is that activating the audit feature
How to activate audit feature
To activate audit feature in tally you should do the following
Load the company, in which audit feature is to be activated, then
Go to
Gateway of Tally>>Company Info (Alt+F3)>>Alter
Select the company
Under Security control, make sure that “Use Tally Audit Features “is activated. If not Make this to Yes
Which user, edited, deleted, entered a transaction or master?
How to find out who entered a voucher in case of a dispute among users? Let’s find out this with an example.
The activity sequence must be in the following manner to find out the responsible person
- On 01.102012 Rahul entered a payment transaction conveyance paid Rs 5425
- The administrator must accept rahul’s transaction after 01.10.2012
- On 28/11/2012 Prem edited this transaction to Rs 4525
In the above actions, transaction creation and editing we have already learned in previous lessons.
Step2
How an administrator can accept user’s entry?
Login with administrator password, or use a password which has the right to accept or audit user entry.
How To View Vouchers In Tally Erp 9
Gateway of Tally>>Display>>Statement of Accounts>>Tally Audit>>User
Select the user entered the data, Here Rahul
Press enter again, now you will see types of voucher entered by rahul
In this example Rahul entered payment voucher, so select payment voucher and press enter. The next screen is the month of entry, select the month, here it is October.
Press enter again, now you will get list of entered altered payment voucher, you can check the accuracy of the voucher entry here. After verification on the right hand side of the window you can see F7: Accept one and F7: Accept All,
F7 is used to accept a single voucher, and Alt+F7 is used to accept all voucher entered in October.
Let’s use Alt+F7, or Accept all buttons to accept the voucher entered by rahul. The item will disappear from the list after accepting the voucher.
Step 3
Assume that user perm edited this voucher on 28/11/2012. And he has changed the amount Rs 4525.00.After some day’s dispute arisen among them.
In such case, to find out the responsible person for entry and edit
Go to Daybook
Gateway of Tally>>Display>>Daybook
Select the voucher date here the date is 01-10-2012, then press F12 to access configuration window.
In the configuration screen locate Option, show Entered /Altered By, and Set this option to Yes, Press enter and save.
The name of the user who have entered and altered that particular transaction displayed in the day book. This can be viewed by data entry operator and administrator based on the options allotted to them.
By default, the above configuration options are displayed in the Voucher Entry configuration screen, which can be changed as
per requirements.
How To View Voucher Register In Tally
Note: Depending upon the Company Features, options get added in Voucher Entry configuration. For instance, if you enable
Allow Multi Currency option in F11 : Accounting Features, Show Forex Gain/Loss as on Voucher Date option gets added
in voucher entry configuration.

Accounting Vouchers
Skip Date field in Creation Mode (faster entry!)
By default, the Cursor skips the Date field during Voucher creation. If you do not want to skip the date field then set this
option to No.
Use Single Entry Mode for Pymt/Rcpt/Contra
By default, Tally.ERP 9 displays single entry mode for payment/receipt/contra entry. If you want to display it in double
entry mode, then set this option to No.
Use Payment / Receipt as contra
By enabling this option, you can enter contra in payment as well as receipt voucher.
Use Cr/Dr instead of To/By during Entry
By enabling this option, you can change To/By to Cr/Dr in the Voucher Entry screen.
Warn on Negative Cash Balance
By Default, Tally.ERP 9 displays a Negative Cash balance warning Message. If you set it to No, this error message will not
be displayed.
Pre-Allocate Bills for Payment/Receipt
By enabling this option, you can pre-allocate the bills before specifying the Ledger amount.
Extract OMOD file in the archive to '(Oblivion install folder)obmmmods'2. Fonts are smaller, settings can be adjusted in game, user controls are scaled, more info on screen, and the hud is vastly improved.OBMM InstallThis requires OBMM v1.1.12+ and 'Allow additional script types' to be set in OBMM settings.1. How to install darnified ui oblivion 4.
Allow Cash Accounts in Journal
By enabling this option, you can select cash and also bank account in Journal.
Allow Expenses / Fixed Assets in Purchase Voucher
By enabling this option, you can select the expenses and also Fixed Asset ledger in Purchase Voucher Entry.
Allow income accounts in Sales Voucher
By enabling this option, you can select the income ledger in sales voucher entry.
Show inventory Details
By default, Tally.ERP 9 displays inventory details in the voucher entry screen. If you set it to No, the inventory details will
not be displayed.
Show Table of Bill details for selection
By default, Tally.ERP 9 displays Pending Bills list of a ledger account in the voucher entry screen. If you set it to No, the
pending bills list will not be displayed.
Show Bill-wise Details
By default, Bill-wise details of a ledger account are displayed in the Voucher entry screen. If you set it to No, Bill wise
details will not be displayed.
Expand into Multiple Lines
This is a sub-option of the Show bill-wise Details option. When you enter credit days in the Bill-wise Details screen,
Tally.ERP 9 displays the due date below the credit days. By default, it displays both credit days and Due date in the
voucher entry screen. If you set it to No, it will display only credit days.
Show ledger current balance
By default, Tally.ERP 9 displays the ledger current balance up to last voucher entry date. If you set it to No, the ledger
current balance will not be displayed.
Show balance as on voucher date
By default, Tally.ERP 9 displays the ledger current balance up to Last voucher entry date. If you set it to Yes, it will
display the ledger balance up to current voucher entry date.
Inventory Vouchers
Use Reference number in Stock Journal
By enabling this option, you can add the voucher reference field in stock journal also.
Warn on Negative stock balance
By default, Tally.ERP 9 displays a warning message for negative stock balance. If you set it to No, the error message
will not be displayed.
Honor Expiry Dates usage for Batches
By default, Tally.ERP 9 displays expiry batches in the List of Active batches during Voucher Entry. If you set it to No,
expiry batches will not be displayed in the List of Active batches.
Show Balances as on Voucher Date
By default, Tally.ERP 9 displays the Stock Item balance up to the Last voucher entry date. If you set it to Yes, it will
display the Stock Item balance up to current voucher entry date.
Show Godown-wise Details
This option is used only in the case of Rejection in and Rejection out vouchers. By default, Tally.ERP 9 displays the
Godown details in Rejection in/out vouchers. If you set it to No, the godown details will not be displayed in
Rejection in/out vouchers.
Show Batch-Wise Details
This option is used to display batch information pertaining to Stock Items during Voucher Entry. If you set it to No,
the Batch-Wise details will not be displayed.