Remove Password From Pdf
How to Remove a Password From a PDF File Using Google Chrome. If you want a free tool from a trusted publisher to help you remove. Using Adobe Acrobat. The sanctioned way to get rid of a PDF password is via Adobe Acrobat Pro tool. Use Third-Party Tools. You can also use third -party tools to. Use Microsoft Edge to remove password from PDF Step 1: Open the PDF file with Microsoft Edge and enter the password when asked. Step 2: Right-click anywhere on the PDF content, click Save as, choose a location to save the new PDF file (without the password) and then click Save button.
- Remove Password From Pdf Document
- Remove Password From Pdf Software
- Remove Password From Pdf Online Free
Portable Document Format (PDF) is a file format created by Adobe systems to allow an exchange of documents regardless of their original file format. Adobe enabled the ability to password protect these files. PDF passwords can prevent a PDF file from being copied, changed or printed without the permission of the creator. The PDF file is created and this password is set using Adobe Acrobat, a complete PDF creating, editing and reading program.
Remove Password From Pdf Document
Step 1
Open the PDF file with the password using Adobe Acrobat. This is not the more common Adobe Reader program.
Step 2
Select 'Properties' from the 'File' drop down menu.
Step 3
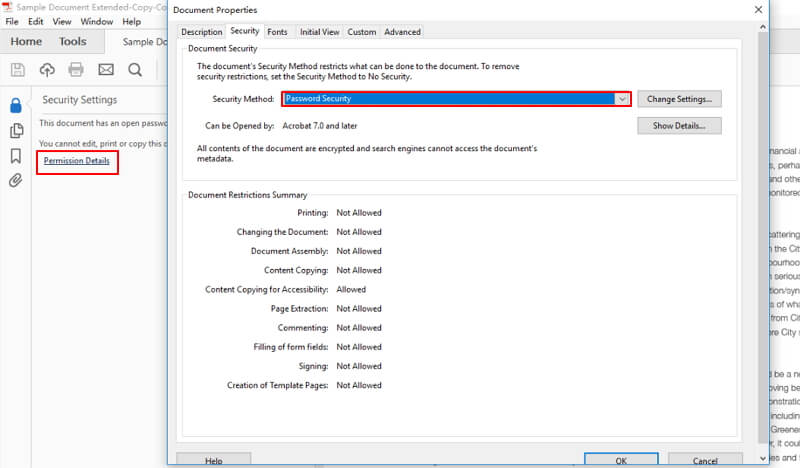
Click on the 'Security' tab of the 'Document Properties' window.
Step 4
Click the drop down box next to 'Security Method:' and select 'No Security.'
Step 5
Enter the password in the warning box that appears and click 'OK.'
Step 6
Step 7
Save the document by clicking the save button or by selecting 'Save' from the 'File' drop down menu.
Video of the Day
- Pictogramm Schloss image by www.hpunkt.de from Fotolia.com
More Articles
When a PDF document is secured with a 'Permissions Password', which also can be called 'Owner Password', 'Master Password' or 'Restriction Password', some certain actions are restricted, such as printing, content copying, commenting, etc.
Now you can imagine, if you download a PDF file from the web, but you have no permissions to edit or print the file due to security settings, or if you forgot the permissions password so that you can’t perform actions on your secured PDF file, how can you remove or bypass the permissions password?
Now, this page will show you how to remove or bypass PDF permissions password.

Remove Password From Pdf Software
Option 1: Bypass/Remove PDF permissions password through Chrome browser
Remove Password From Pdf Online Free
A web browser’s Print function can bypass PDF restrictions. Steps are as follows.
Step 1: Start the Google Chrome browser, then drag and drop the PDF file into a new tab.
Step 2: Right click on the title bar of the PDF document, and select Print from the context menu.
Step 3: After the Print page opens, click the 'Change' button and select 'Save as PDF', and then click the 'Save' button.
Step 4: In the 'Save As' dialog, select one destination, type a file name, and then click Save. The Chrome browser will bypass the PDF permissions Password and save the original PDF file without security.
Tips: If for some reason the option doesn’t work for you, try to use another web browser on your computer, such as Internet Explorer, Firefox, Microsoft Edge, etc. If the web browser still doesn’t work for you, choose the second option below.
Option 2: Remove PDF permissions password with a third-party tool
We recommend you 'PDF Password Refixer' tool, which can recover forgotten/lost PDF User Password or Owner Password. Use the tool to retrieve the PDF permissions password and then remove it. Steps are as follows.
Step 1: Get PDF Password Refixer tool. Install it on your computer and then launch it.
Step 2: Click Open, navigate to the PDF file that is protected with permissions password, and add the file path to the tool.
Step 3: Select an attack type and choose parameter options.
Step 4: Click Start to start discovering PDF owner password.
Step 5: When the password is recovered successfully, note it down. You will use it in Step 9 to remove the permissions password from the PDF document.
Step 6: Open the secured PDF file with Adobe Acrobat.
Step 7: Click File -> Properties.
Step 8: In the Document Properties dialog, select the Security tab, and then select No Security in the drop-down button next to Security Method.
Step 9: When you are asked for a 'Permissions Password', enter it and click OK.
Step 10: When you are asked if you want to remove the security, click OK.
Step 11: Press Ctrl + S to save the PDF document for the changes to take effect. Then the Permissions Password (Owner Password) is removed from the PDF document.
Related Articles
- How to Remove PDF Document Open Password
- How to Remove Restrictions from PDF Document
- Print a Secured PDF Document without Password
- How to Convert a Password Protected PDF File to Word Document
- Remove Print and Edit Security Protection Password from PDF Document
- Unsecure a Secured PDF File without Open Password or Permissions Password