Pin Office 365 To Taskbar
Oct 23, 2017 Check if Office 365 is installed. If yes, then follow these steps to find the Office Shortcut icons and pin them to the start menu and taskbar. On the main Windows 8.1 start screen – try scrolling all the way to the right hand side of the screen all the way to the corner of the screen, and check if you can find the Office 365 shortcut icons.
Windows doesn’t allow you to pin folders directly to the taskbar. There is an easy workaround, though. All you have to do is create a new shortcut to a folder and then pin that shortcut to the taskbar.
- The method you are looking for is Pin to Tas&kbar, but has been removed. MSFT's official word is that it was been removed so that programs can not pin unwanted items to the taskbar. (Win10) In short, there are some clunky workaround applications, but assume this is not available.
- Windows 10 1607 (Anniversary Update) provides new ways to manage the pinned apps on a user's Taskbar. In this post, I explain how you can deploy a Taskbar layout with PowerShell, Group Policy, and Configuration Manager and share the experiences I had with the new Taskbar feature during my tests.
RELATED:How to Customize the Taskbar in Windows 10
You can customize the Windows taskbar to your liking in a lot of ways, but for some reason pinning a folder directly to your taskbar isn’t one of them. Sure, the jump list for File Explorer lets you view recent folders and pin the ones you like to the list, but that isn’t quite as handy as having an important folder front and center. Fortunately, you can pin a shortcut to the taskbar, and making a shortcut to a folder is simple. We’re using Windows 10 as an example in this article, but the same basic procedure works in Windows 7 and 8.
Pin Office 365 To Taskbar Gpo
Right-click anywhere on the desktop or in File Explorer and choose “New > Shortcut” from the context menu.
On the first page of the “Create Shortcut” wizard, click the “Browse” button to locate the folder you want to pin. After selecting the folder, however, don’t click “Next” just yet.
Now add “Explorer” (without the quotes) followed by a space before the folder path you selected. After that, go ahead and click the “Next” button.
Type a name for the shortcut and then click “Finish” to create the shortcut in the location you chose.
Now, you can drag the shortcut to the taskbar to pin it there.
If you like, you can even change the icon for the shortcut to something that makes more sense to you—or at least make it more distinct from the regular File Explorer icon. Ideally, you should do this before pinning the shortcut to the taskbar, but if you’ve already pinned it, that’s okay. Just unpin it, change the icon, and then pin it again.
Right-click the original shortcut you created (not the icon on the taskbar) and then choose “Properties” from that menu.
On the “Shortcut” tab of the properties window, click the “Change Icon” button.
Choose an icon from the list—or click “Browse” to locate your own icon file—and then click “OK.”
Drag the shortcut to the taskbar to pin it and you’ll have a pinned shortcut with your new icon.
Yes, it would be simpler if Windows would just let us drag folders to the taskbar, but even though it takes a few extra steps, this method works just fine.
READ NEXT- › How to Stop Superhuman (and Other Apps) From Tracking Your Email Opens
- › Windows 10 Can Now Sync Android Notifications to Your PC
- › Windows 10 20H1 Will Let You Drag and Drop With Your Eyes
- › How to Move Google Authenticator to a New Phone (or Multiple Phones)
- › Why Did Your iPhone Beep or Vibrate? Here’s How to Find Out
Related Articles
- 1 Uninstall Windows Office 2003 Before Installing Office 2007
- 2 Uninstall an Office Genuine Update
- 3 Reset MS Office 2007 to Default
- 4 Disable Auto Hide in the Start Menu
Pin Office 365 Apps To Taskbar
Pinning a program to your taskbar means to put an icon on it for fast, one-click access to that program. Microsoft Office consists of several programs that you may use throughout your workday. Each Office program is separate from the others on the taskbar, so if you only want Word and Excel on it, you can pin these two and forget about the rest.
1.
Point your mouse at the top-right corner of the screen to open the Charms bar. Click on the 'Search' link, which opens in the Windows 8 Start screen.
Rinse and repeat. Grinding to be albe to do more grind and faster. People expecting things that hack and slash games are not are just dumb.Thats the problem with modern hack and slash games. 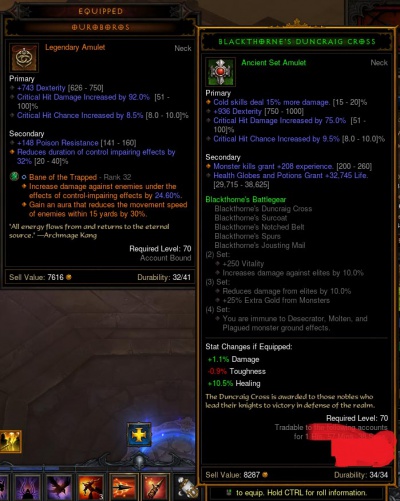
Type the name of the Office application that you want to add to the taskbar, such as 'Microsoft Word' or 'Microsoft Excel.'
3.Right-click on the Office program in the results list.
4.Click 'Pin to Taskbar' from the list of options that appear for the program. This adds the program to your taskbar. Press the 'Esc' key to exit from the Start screen and return to the desktop where you can see the taskbar.
References (1)
About the Author
Laura Gittins has been writing since 2008 and is an expert in document design. She has a Bachelor of Science in English, Professional and Technical Writing. She has written education and document design articles for eHow.
Photo Credits
- Sean Gallup/Getty Images News/Getty Images